Версии Eclipse Photon нет в репозитории, но если вам достаточно старой версии Eclipse, воспользуйтесь командой терминала
sudo apt install eclipse
Установка Eclipse Photon
1. Убедитесь, что у вас установлена java не ниже 8 версии
java -version
2. Если версия ниже 8 (см. второе число, например java version "1.8.0_91" это 8 версия) или java вообще отсутствует, воспользуйтесь версией из репозитория
sudo apt install default-jre
3. Создайте папку для Eclipse и измените ей владельца
sudo mkdir /opt/eclipse
sudo chown -R $USER:$USER /opt/eclipse
sudo chown -R $USER:$USER /opt/eclipse
4. Перейдите в домашнюю директорию
cd ~
5. Перейдите на официальный сайт Eclipse и скачайте установщик
http://www.eclipse.org/downloads/
6. Перейдите в папку загрузки и извлеките архив
tar xf eclipse-inst-linux64.tar.gz
7. Перейдите в извлечённую папку
cd eclipse-installer
8. Запускаем установщик
./eclipse-inst
видим окно9. Выбираем необходимую программу, например, Eclipse IDE for Java EE Developers
10. Меняем папку установки на /opt/eclipse/jee-photon и нажимаем кнопку INSTALL
12. Соглашаемся с лицензиями, нажимая кнопку Accept
13. Ожидаете завершения процесса установки
14. Опять соглашаемся, Accept
15. Доверяем сертификатам, Select All (Выделить всё) и Accept selected (Принять выделенное).
16. Установка закончена. Можете сразу запустить программу, нажав LAUNCH
17. Создайте рабочую папку — место для расположения ваших проектов, нажав кнопку Browse… (Я создал в домашней директории папку ev3dev-Python). Если вы будете работать только там, то можно поставить галочку Use this as the default and not ask again.
18. Программа запущена. 19. Закройте вкладку Welcome и вы увидите привычный вид Eclipse
20. Закройте программу. Чтобы запустить её снова необходимо набрать в терминале
/opt/eclipse/jee-photon/eclipse/./eclipse
для работы это, конечно, не очень удобно, поэтому для запуска программы создадим ярлык.Создание ярлыка для Eclipse
1. Чтобы создать ярлык можно использовать любой текстовый редактор, например, nano (чтобы сохранить в нём используйте Ctrl + O и нажмите Enter, чтобы выйти из него используйте Ctrl + X)
nano ~/.local/share/applications/eclipse.desktop
2. Копируем и вставляем текст отсюда
[Desktop Entry]
Encoding=UTF-8
Version=1.0
Type=Application
Name=Eclipse IDE
Comment=Eclipse Integrated Development Environment
Icon=/opt/eclipse/jee-photon/eclipse/icon.xpm
Exec=/opt/eclipse/jee-photon/eclipse/eclipse
StartupNotify=true
StartupWMClass=java-photon
3. Сохраняем файл и закрываем nano
4. Далее разрешаем запуск ярлыка
sudo desktop-file-install ~/.local/share/applications/eclipse.desktop
5. Раскроем Меню и начнём набирать название программы. Ярлык действительно создан.
6. Щёлкнув по нему правой кнопкой мыши можно добавить его на Рабочий стол.
7. Установка Eclipse Photon окончена. Мои поздравления!









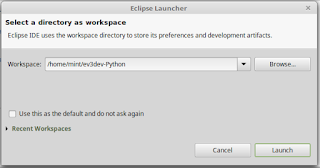




Комментариев нет:
Отправить комментарий